 |
先日(2011年1月29日)、巷では大人気の PT2を購入することが出来、無事設置&設定が完了したので、自分的メモの意味も含めて手順をまとめてみました♪ ご参考になれば幸いデーッス!!!(^-^) |
| ◆始める前に◆ |
・1度は下記の参照サイトを閲覧しておいた方が良いと思います。
・不明な点が出た場合、まずはグーグルなどで検索してみましょう。
●参照サイト
・アースソフト (PT2のメーカー)
・pt2_wiki @ ウィキ
・アースソフトPT2まとめWikiの補完 (上記の補完サイト)
・TVTest等
・TvRockなページ
| ◆管理人の環境◆ |
・CPU、Core2Duo E6600(2.4GHz→3.0GHz使用)
・マザーボード、ASUS P5B DELUXE(BIOS 1238)
・メモリ、SAMSUNG DDR2-SDRAM PC4200 1GB×2枚=2GB
・家電の液晶テレビで地デジ、BS/CS、視聴可能状態にある
| ◆準備◆ |
・右上、カードリーダー(NTT-ME SCR3310-NTTCom)
・右下、ダブル分波器(サン電子 ダブル分波器 DSP-77FW-P)
・左下、B-CASカード

・その他、当然ながらパソコンの準備や、アンテナ線を屋内に引いておくこと♪w
| ◆おおまかな手順◆ |
1.カードリーダーのドライバーをインストール。
2.カードリーダーをパソコンへ接続。
3.カードリーダーへB-CASカードを差し込む。
4.PT2をパソコンへ取り付け。
5.パソコンへ取り付けたPT2にダブル分波器を接続。
6.ダブル分波器にアンテナ線を接続。
●視聴ソフト設定までの前準備
6.5.64bitOSは署名ドライバをインストール。(私は 32bitOSにて、64bitOSの方は各自で調べて下さい♪w)
7.PT2、公式ドライバをインストール。
8.PT2、SDKをインストール。
9.PT2の動作確認(チャンネルスキャン)
10.ランタイムライブラリをインストール。
11.MPEG-2デコーダのインストール。
● TVTest のインストール&設定
12.TVTestのインストール&設定。
● TVRock のインストール&設定
13.TVRockのインストール&設定。
● TVRock の設定補足
14.TVRock にチャンネルを追加する。(例:”テレビ愛知”を追加する)
15.TVRock のチャンネルを修正する。(番組情報が上手く取得出来ない場合にも確認してみる事)
● その他、便利な?!設定、使用法
16.手動で番組情報を取得する。
17.番組情報を毎日自動取得するよう、予約助−ジュールの設定。
18.録画ファイル(TSファイル)を再生(視聴)する、1。
19.録画ファイル(TSファイル)を再生(視聴)する、2。
| ◆詳細手順◆ |
| 1.カードリーダーのドライバーをインストール。 | ||||||||
| ■ | 1−1. | コチラのサイトでドライバ(.ICカードリーダライタ・ドライバインストーラ)をダウンロード。 | ||||||
| 1−2. | ダウンロードしてきたファイルを実行しインストール。(上記のサイトにあるマニュアルを参照) | |||||||
| ※カードリーダーをパソコンに設置する前にドライバーをインストールせよとのこと。(マニュアルにて) | ||||||||
| 2.カードリーダーをパソコンへ接続。 | ||||||||
| 3.カードリーダーへB-CASカードを差し込む。 | ||||||||
 |
||||||||
| ※上記の写真の様にカードの表裏を間違えない様に億までシッカリ差し込む事!! | ||||||||
| 4.PT2をパソコンへ取り付け。 | ||||||||
| ※当然ですがパソコンの電源を切って作業すること!!! | ||||||||
| 5.パソコンへ取り付けたPT2にダブル分波器を接続。 6.ダブル分波器にアンテナ線を接続。 |
||||||||
| ※ここでパソコンの電源を入れる。起動後、ドライバーのインストールを則す画面が出てくると思いますがここはキャンセルを!!! | ||||||||
| 7.PT2、公式ドライバをインストール。 | ||||||||
| 7−1. | コチラの公式サイトでドライバをダウンロードしてくる。 | |||||||
| 7−2. | ダウンロードしてきたファイル(”PT2-Windows-Driver-***.exe”)をダブルクリックし実行。 | |||||||
| 7−3. | 次へ →次へ →インストール →完了 と順にクリックしていきドライバのインストール完了。 | |||||||
| ※途中下記の様な画面が出てきても無視して、”このドライバソフトウェアをインストールします” を選択クリック。 | ||||||||
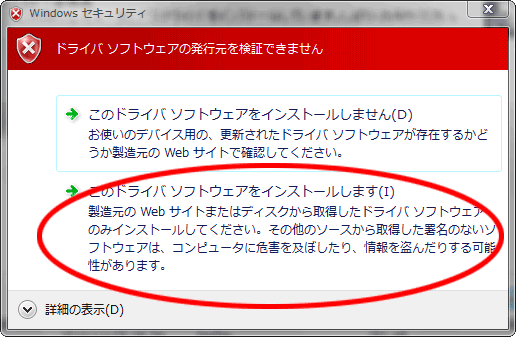 |
||||||||
| 8.PT2、SDKをインストール。 | ||||||||
| 8−1. | コチラの公式サイトでSDKをダウンロードしてくる。 | |||||||
| 8−2. | ダウンロードしてきたファイル(”PT-Windows-SDK-***.exe”)をダブルクリックし実行。 | |||||||
| 8−3. | 次へ →次へ →インストール →完了 と順にクリックしていきSDKのインストール完了。 | |||||||
| 9.PT2の動作確認(チャンネルスキャン) | ||||||||
| 9−1. | コチラの公式サイトでサンプル(”PT-Windows-Sample-***.zip”)をダウンロードしてくる。 | |||||||
| 9−2. | ダウンしてきたサンプルを解凍する。 | |||||||
| 9−3. | 解凍後、Sample.exe(32bitのOSの場合、PT-Windows-Sample/Output/Release/x86/Sample.exe)を実行。 | |||||||
| 9−4. | 公式サイトのサンプルソフトの操作例を参照してチャンネルスキャンをし動作確認をする。 | |||||||
| ※動作確認で dB数値が地上波が20dB以上、衛星波が10dB以上出ていないと正常に受信出来ない。 (我が家は衛星波が弱く 10dBに達せず視聴時カクカク状態に。。。(涙) ) ※衛星波のISDB-Sを確認する際はLNB電源をオンに設定。 |
||||||||
| 10.ランタイムライブラリをインストール。 | ||||||||
| 10−1. | 下記のランタイムライブラリをダウンしてきてインストールする。 | |||||||
| ・Microsoft .NET Framework 3.5 Service Pack 1 ・Microsoft Visual C++ 2005 Service Pack 1 再頒布可能パッケージ (8.0.59193) ・Microsoft Visual C++ 2008 Service Pack 1 再頒布可能パッケージ (9.0.30729.4148) ※32bitOSではvcredist_x86.exe、64bitOSではvcredist_x86.exeとvcredist_x64.exeをインス トール。 ※既にインストール済みの場合はインストールは不要。(我が家の環境では既にインストール済みでした) ※細かい更新があるのでインストールしたらWindows Updateで最新の状態に更新。 |
||||||||
| 11.MPEG-2デコーダのインストール。 | ||||||||
| 11−1. | WindowsVista用(xx-x_vista_win7_32-64_xcode.exe)をダウンロー ド。 | |||||||
| ※ちなみにコチラは→WindowsXP用(xx-x_xp32-64_xcode.exe) ※デコーダには色々ありますが、現状 ATI MPEG Video Decoderが優れてるらしいので私は上記のモノを使用 しました。 ※Windows7ではデフォルトで高性能なMPEG-2デコーダが入っているのでインストールは不要らしいとか。 |
||||||||
| 11−2. | ダウンしてきたファイルを実行する。 | |||||||
| 11−3. | 下記の画面まで来たらキャンセルをクリック!!! | |||||||
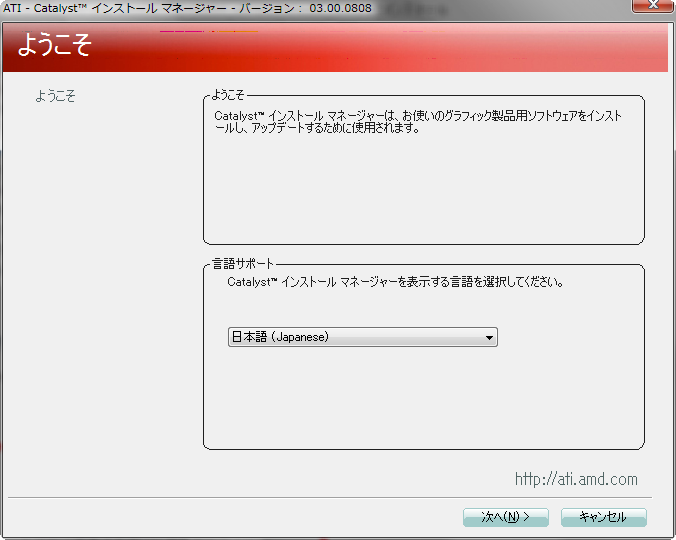 |
||||||||
| 11−4. | C:\ATI\Support\xx-x_xxxxx32-64_xcode\Packages\Apps\AVIVOxxフォルダの AVIVOxx.msiを実行。 | |||||||
| 11−5. | Next をクリック後、下記の画面が出てくるが、下記の様チェックし、Nextをクリック。 | |||||||
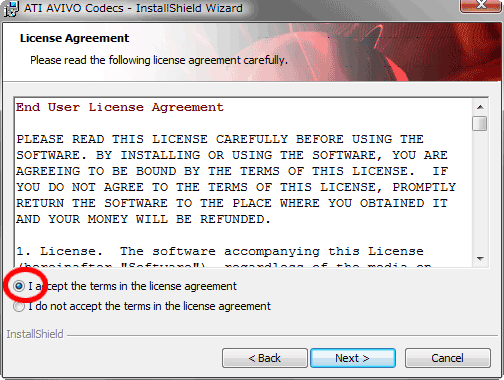 |
||||||||
| 11−6. | Install →Finish と順番にクリックしていき完了。 | |||||||
| 12.TVTestのインストール&設定。 | ||||||||
| 12−1. | 下記のソフトをダウンロードしてくる。 ・BonDriver_PT-ST ・TVTest |
|||||||
| 12−2. | ダウンロードしてきた TVTest を適当なTVTest用フォルダを作成し解凍する。 | |||||||
| ※特に Vista/7を使用の方は Prgram Filesフォルダ内は避けた方が良いと思います。 (例: C:\App\TVTest ) |
||||||||
| 12−3. | BonDriver_PT-ST を適当なフォルダ(一時的使用にて後でフォルダごと削除OK)に解凍する。 | |||||||
| 12−4. | 解凍後のフォルダ内の x86フォルダ(32bitOSなので)の中のファイルを全部 TVTestと同じフォルダにコピー(移動でも可)する。 | |||||||
例:
|
||||||||
| 12−5. | TVTest 用フォルダ内の BonDriver_PT-ST.ini ファイルをメモ帳などで開き、UseLNB=1 に書き換える。(下記の画像参照) | |||||||
| ※BS/CSを見ない方はこの作業は不要。 | ||||||||
 |
||||||||
| 12−6. | TVTest 用フォルダ内の TVTest.exeファイルをダブルクリックし実行する。 | |||||||
| 12−7. | 下記の画面が出てくるので、各項目を設定し、OKをクリックする。(画像は私の環境下での設定です。ご参考までに!) | |||||||
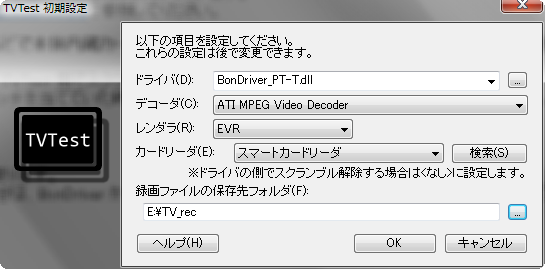 |
||||||||
| ※デコーダは、上記No.11にてインストールした ATI MPEG Video Decoder を使用。 ※レンダラは、下記がオススメらしいのでご参考までに♪ ・Windows 2000→ デフォルト ・Windows XP→ VMR9(重ければ VMR7) ・Windows Vista/7→ EVR |
||||||||
| 12−8. | 下記の画像が出てくるので、はいをクリック。 | |||||||
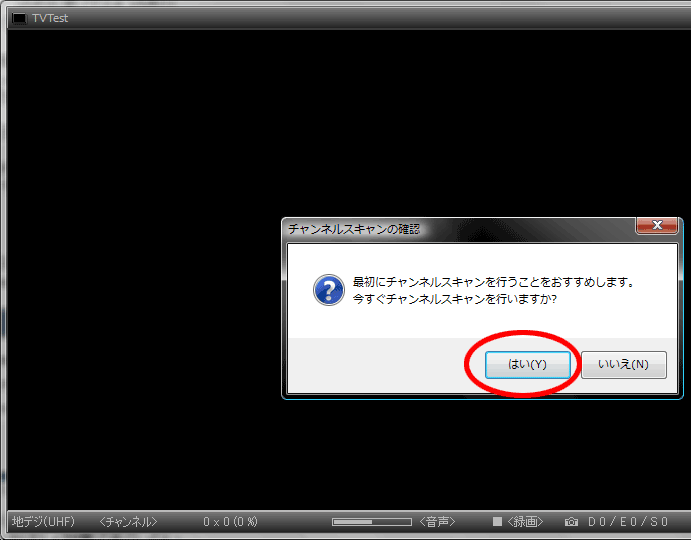 |
||||||||
| 12−9. | 下記の画像が出てくるので、スキャン開始 クリックしチャンネルスキャンを行う。(地デジのスキャン) | |||||||
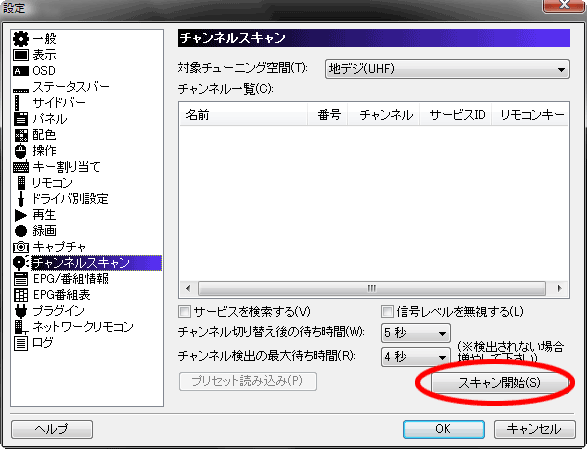 |
||||||||
| 12−10. | スキャン終了後、OKをクリックし画面を閉じる。 | |||||||
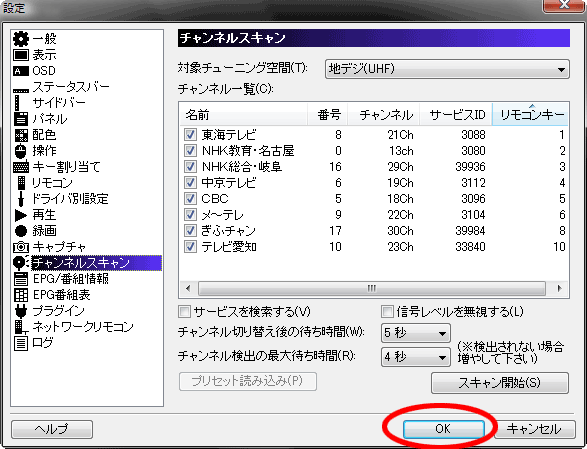 |
||||||||
| 12−11. | BS/CSチャンネルスキャンを行う為、TVTestの画面上にて、下記の画面を参照し、BonDriver_PT-S.dll を選択しクリックする。 | |||||||
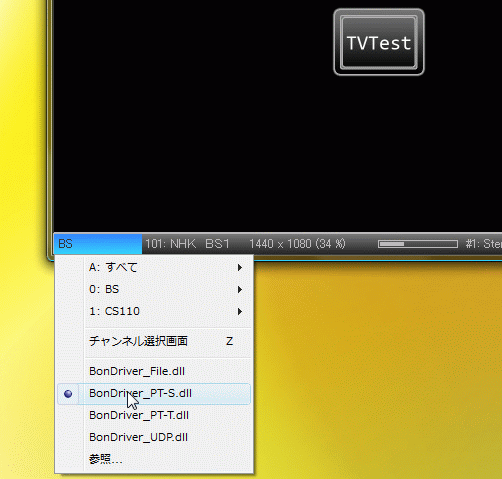 |
||||||||
| 12−12. | TVTestの画面上で右クリックをし設定を選択し左クリック。 | |||||||
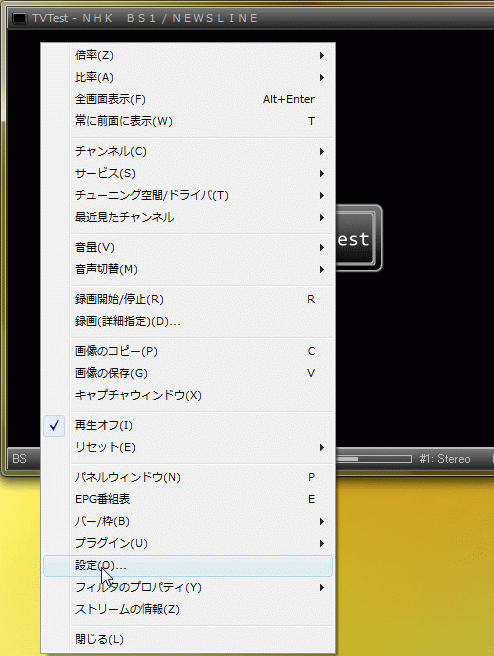 |
||||||||
| 12−13. | 下記の画像が出てくるので、スキャン開始 クリックしチャンネルスキャンを行う。(BS/CSチャンネルののスキャン) | |||||||
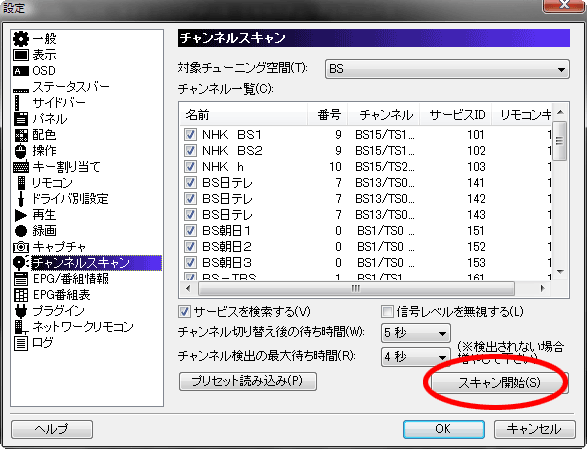 |
||||||||
| 12−14. | スキャン終了後、OKをクリックし画面を閉じる。 | |||||||
| ここまでの作業でとりあえずは地デジ、BS/CSの視聴&録画が可能に!!! | ||||||||
 |
||||||||
| 地デジ2画面、BS/CS、2画面、同時4画面もOK♪ | ||||||||
| 次に、録画を便利に行える様にするツールの設定!!! | ||||||||
| 13.TVRockのインストール&設定。 | ||||||||
| 13−1. | 下記のソフトをダウンロードしてくる。 | |||||||
| ・TVRock をコチラのサイトにて。 ・RecTest をコチラのサイトにて。 ・TvRockOnTVTest をコチラのサイトにて。 |
||||||||
| 13−2. | ダウンロードした TVRock を適当なフォルダを作成し解凍する。 | |||||||
| (例: c:\App\TVRock ) | ||||||||
| 13−3. | ダウンロードした RecTest を解凍し展開したファイルを TVTestフォルダに移す。 | |||||||
例:
|
||||||||
| 13−4. | ダウンロードした TvRockOnTVTest を解凍し展開したファイルを TVTest の Plugins フォルダに移す。 | |||||||
例:
|
||||||||
| 13−5. | TVRock フォルダ内の ”DTune.bat” をダブルクリックし実行すると下記の画面が出てくるので、OKをクリック。 | |||||||
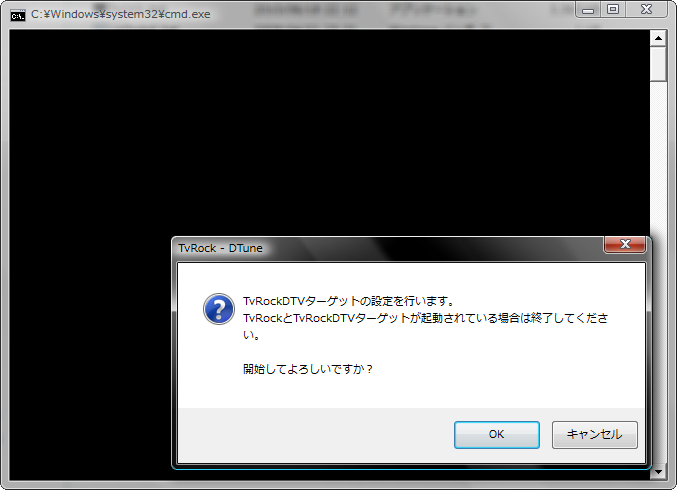 |
||||||||
| 13−6. | チューナー1・チューナー2を地デジの設定、チューナー3・チューナー4をBS/CSの設定を行うので、4チューナーを選択し”次へ”をクリック。 | |||||||
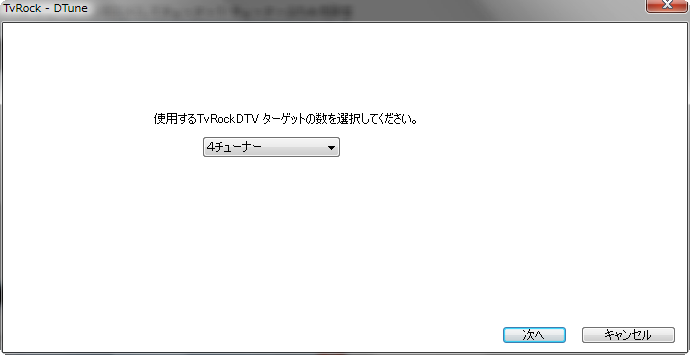 |
||||||||
| 13−7. | 下記を参照し、チューナー1の設定をする。設定後、”次へ”をクリック。 | |||||||
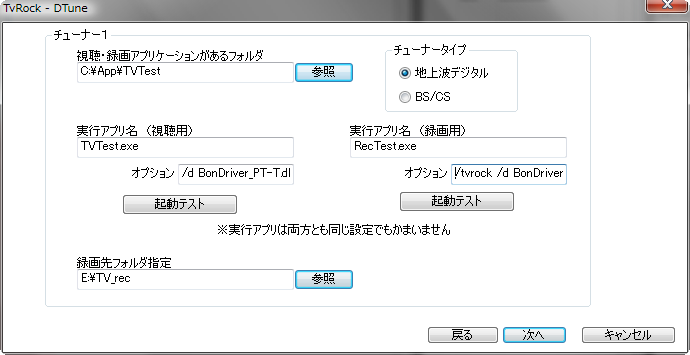 |
||||||||
| ・視聴・録画アプリケーションがあるフォルダ C:\App\TVTest (No.12−2 にて作成した TVTest のフォルダ) ・チューナータイプ 地上波デジタル ・実行アプリ名(視聴用) TVTest.exe ・実行アプリ名(視聴用) /d BonDriver_PT-T.dll /DID A ・実行アプリ名(録画用) RecTest.exe ・実行アプリ名(録画用)オプション /tvrock /d BonDriver_PT-T.dll /min /DID A ・録画先フォルダ指定 E:\TV_rec (録画ファイルが保存される場所にて各自任意で) ※この先、チューナー2〜チューナー4まで設定しますが、上記の赤字以外は同様な設定です。 |
||||||||
| 13−8. | 下記を参照し、チューナー2の設定をする。設定後、”次へ”をクリック。 | |||||||
 |
||||||||
| ・視聴・録画アプリケーションがあるフォルダ C:\App\TVTest (TVTest のフォルダ) ・チューナータイプ 地上波デジタル ・実行アプリ名(視聴用) TVTest.exe ・実行アプリ名(視聴用) /d BonDriver_PT-T.dll /DID B ・実行アプリ名(録画用) RecTest.exe ・実行アプリ名(録画用)オプション /tvrock /d BonDriver_PT-T.dll /min /DID B ・録画先フォルダ指定 E:\TV_rec (録画ファイルが保存される場所にて各自任意で) |
||||||||
| 13−9. | 下記を参照し、チューナー3の設定をする。設定後、”次へ”をクリック。 | |||||||
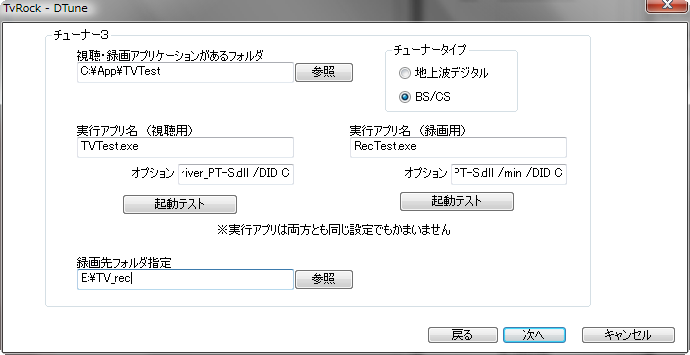 |
||||||||
| ・視聴・録画アプリケーションがあるフォルダ C:\App\TVTest (TVTest のフォルダ) ・チューナータイプ BS/CS ・実行アプリ名(視聴用) TVTest.exe ・実行アプリ名(視聴用) /d BonDriver_PT-S.dll /DID C ・実行アプリ名(録画用) RecTest.exe ・実行アプリ名(録画用)オプション /tvrock /d BonDriver_PT-S.dll /min /DID C ・録画先フォルダ指定 E:\TV_rec (録画ファイルが保存される場所にて各自任意で) |
||||||||
| 13−10. | 下記を参照し、チューナー4の設定をする。設定後、”次へ”をクリック。 | |||||||
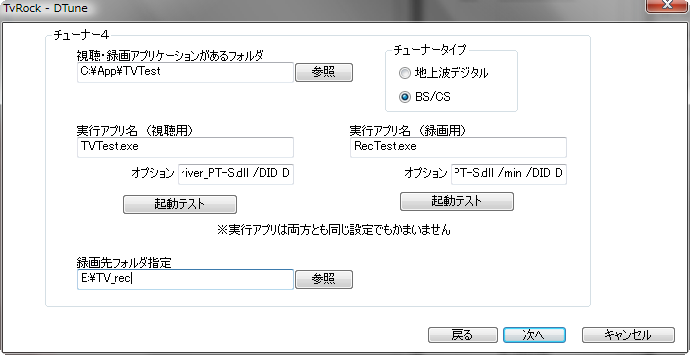 |
||||||||
| ・視聴・録画アプリケーションがあるフォルダ C:\App\TVTest (TVTest のフォルダ) ・チューナータイプ BS/CS ・実行アプリ名(視聴用) TVTest.exe ・実行アプリ名(視聴用) /d BonDriver_PT-S.dll /DID D ・実行アプリ名(録画用) RecTest.exe ・実行アプリ名(録画用)オプション /tvrock /d BonDriver_PT-S.dll /min /DID D ・録画先フォルダ指定 E:\TV_rec (録画ファイルが保存される場所にて各自任意で) |
||||||||
| 13−11. | 下記の画面で、”次へ”をクリック。 | |||||||
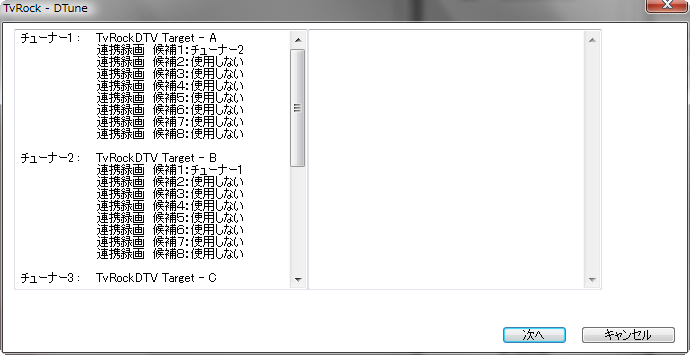 |
||||||||
| 13−12. | 下記の画面で、”視聴地域チャンネル一覧”をクリック。 | |||||||
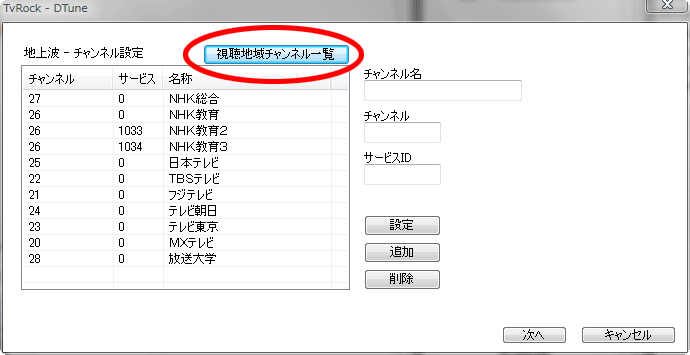 |
||||||||
| 13−13. | 下記の画面で、”視聴地域”を各自の地域に会わせて選択し、”このチャンネルを設定”をクリック。 | |||||||
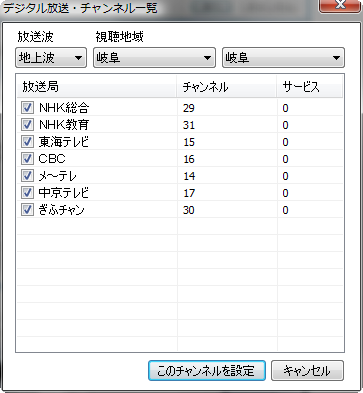 |
||||||||
| ※この段階であるべきチャンネルが無い場合、後ほど追加設定をする。No.14の説明を参照♪ (私の環境では、”テレビ愛知”を後から追加しました。) |
||||||||
| 13−14. | 下記の画面で、”次へ”をクリック。 | |||||||
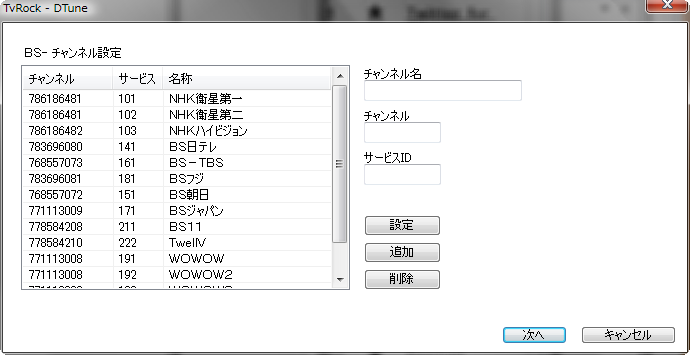 |
||||||||
| 13−15. | 下記の画面で、”次へ”をクリック。 | |||||||
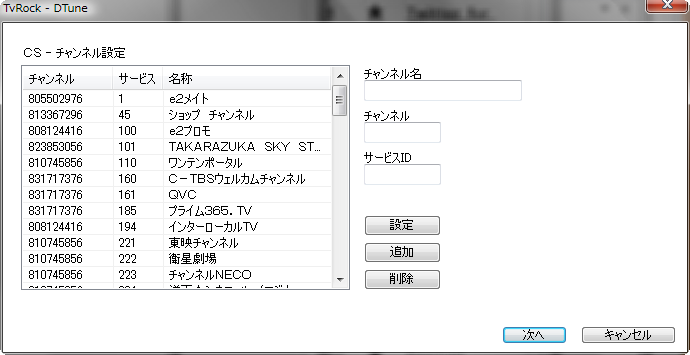 |
||||||||
| 13−16. | 下記の画面を参照し、進めていく。 | |||||||
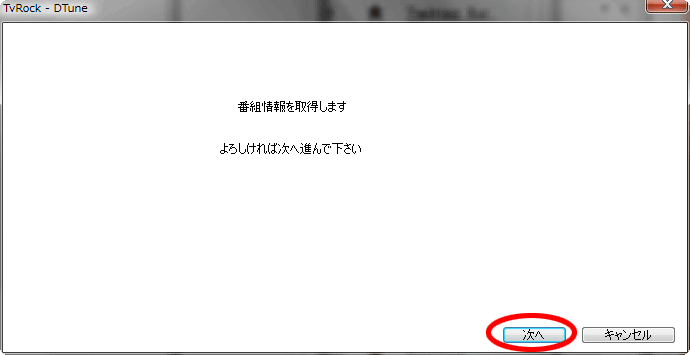 ↓ 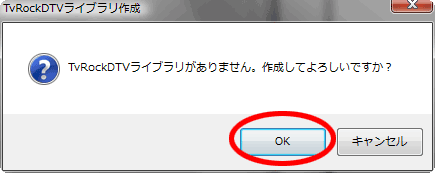 ↓ 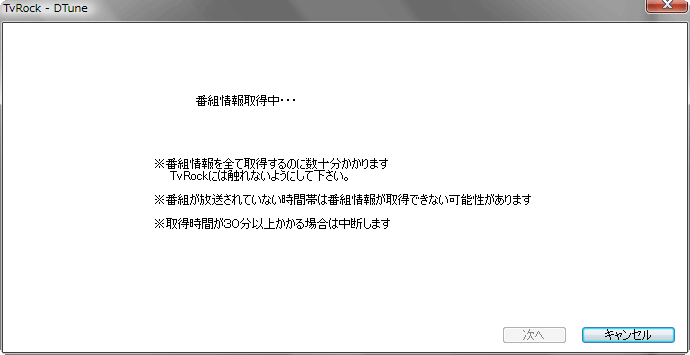 ↓ 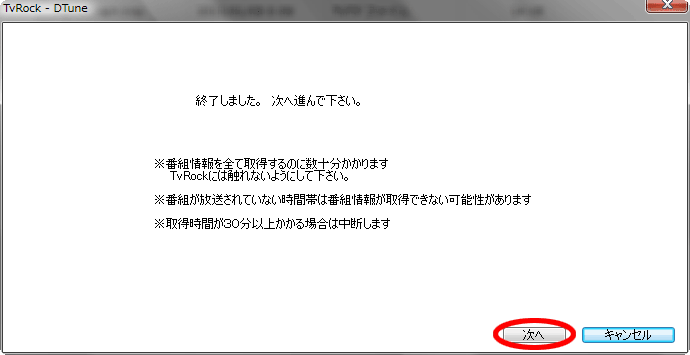 |
||||||||
| 13−17. | 下記の画面にて、”ログインユーザ名”と”パスワード”を設定し、”次へ”をクリック。(遠隔録画予約の為の設定) | |||||||
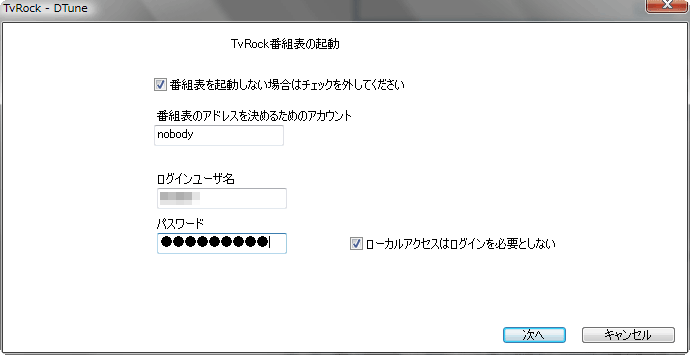 |
||||||||
| 13−18. | 下記の画面にて、”終了”をクリック。 | |||||||
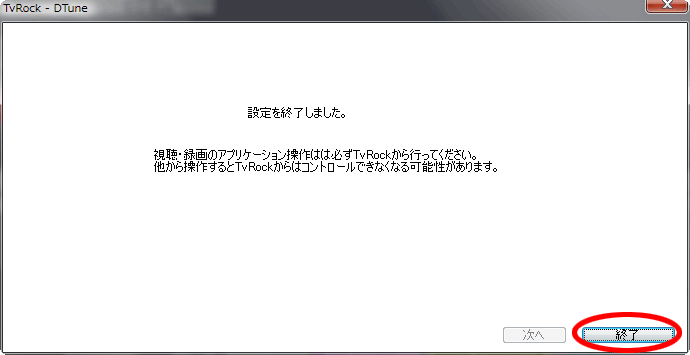 |
||||||||
| ここまでの作業でとりあえず TVRockの設定は完了!!! |
||||||||
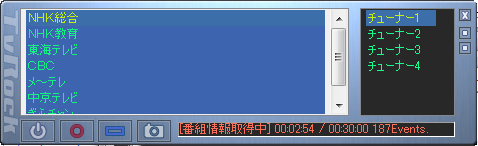 |
||||||||
| 後は上記の TVRockの Rockバー上の各チューナーをダブルクリックすると、TVTestが起動し視聴できます。 | ||||||||
| ここから先は TVRock の設定補足。(チャンネル追加など) | ||||||||
| 14.TVRock にチャンネルを追加する。(例:”テレビ愛知”を追加する) ※私の環境では、No.13−13の設定時、”テレビ愛知”のチャンネルがなかった為、追加しました。 |
||||||||
| 14−1. | TVTest を起動し、TVTestの上で右クリック→設定 を選び左クリック。 | |||||||
| 14−2. | 下記の画面にて、”テレビ愛知”の”チャンネル”と”サービスID”をメモ(記憶)しておき、TVTestは一端終了させる。 | |||||||
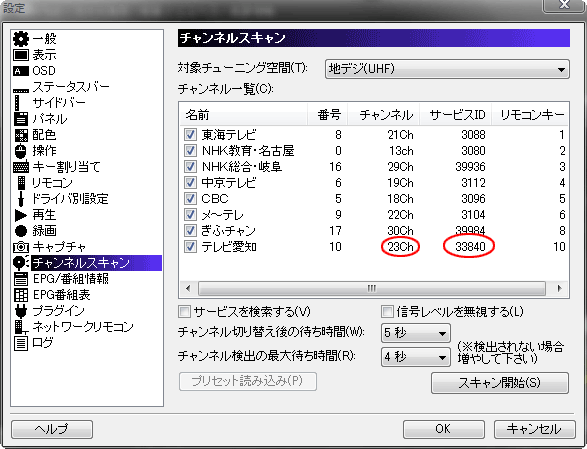 |
||||||||
| 14−3. | タスクトレイにある TVRock アイコン上で右クリック→ツール→チャンネルエディタを選択し、左クリック。 (事前に TVRockが立ち上がっている事!!) |
|||||||
 |
||||||||
| 14−4. | ”チャンネル名”に”テレビ愛知”を入力 → ”追加”をクリック後、”チャンネル一覧”に”テレビ愛知”が追加される。その後、OKをクリック。 | |||||||
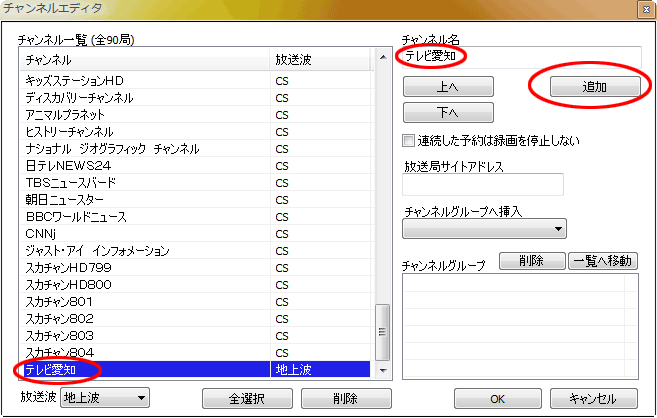 |
||||||||
| ※チャンネルは一番下に追加されるので”上へ”をクリックし、上の方に移動させておくと後ほどの設定でチョットだけ楽になります | ||||||||
| 14−5. | タスクトレイにある TVRock アイコン上で右クリック → 設定を左クリック。下記の画面を参照。 | |||||||
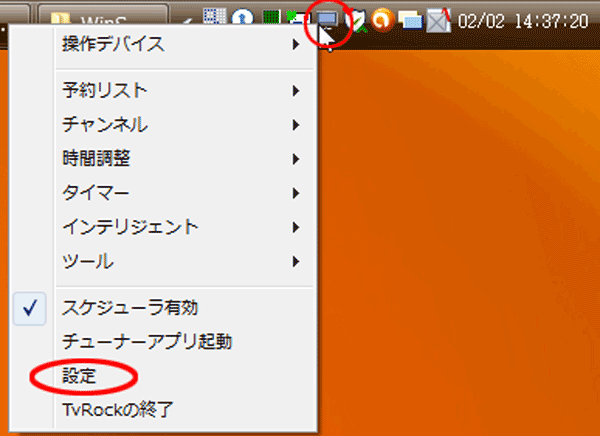 |
||||||||
| 14−6. | ”チューナー”タブの”チューナー1”タブにて、”チャンネル設定”内の”テレビ愛知”を選択し、NO.14−2にてメモったチャンネル&サービス(サービスID)を入力する。 (例: チャンネル=23、サービス=33840) |
|||||||
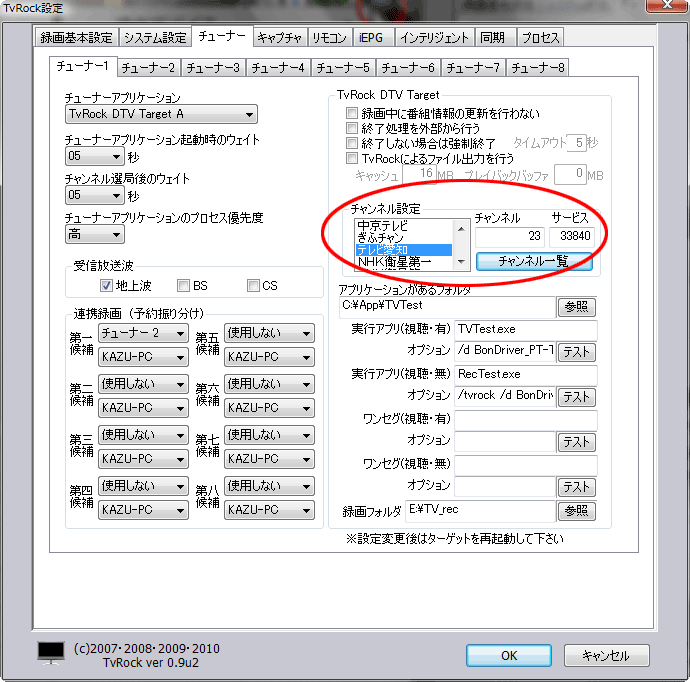 |
||||||||
| 14−7. | ”チューナー2”も同様、設定し、OKをクリック。 | |||||||
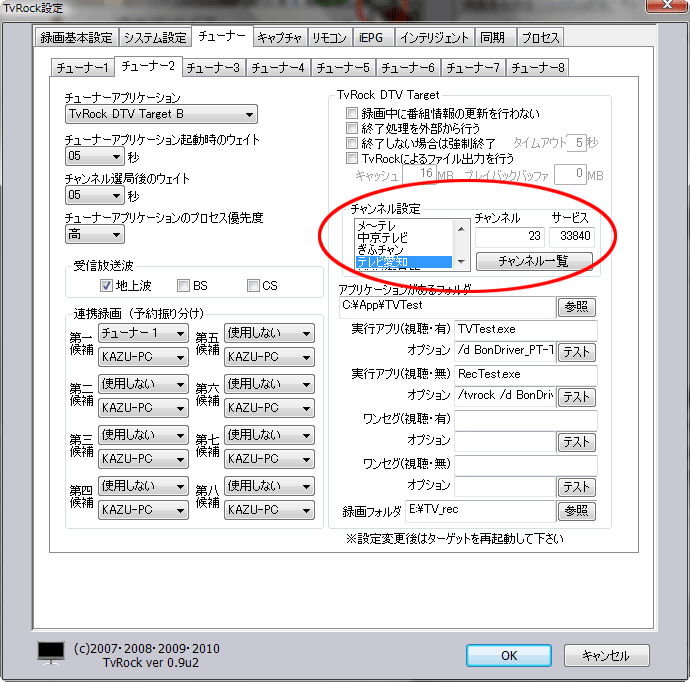 |
||||||||
| 14−8. | 下記の画面が出た場合、次の No.14−9の設定をする。 | |||||||
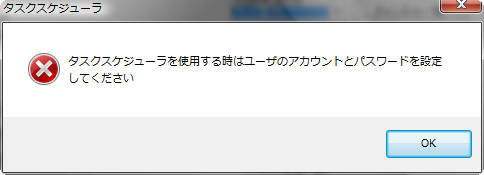 |
||||||||
| 14−9. | ”システム設定”タブの”タスクスケジューラ”のアカウント&パスワードを設定するか、”復帰処理をタスクスケジューラーで行う”のチェックを外して、OKをクリック。 | |||||||
 |
||||||||
| 15.TVRock のチャンネルを修正する。(番組情報が上手く取得出来ない場合にも確認してみる事) ※私の環境では No.13−13で設定した”チャンネル&サービス”の一部が正しくない為、修正しました。ちなみに修正前は、”チャンネル&サービス”の値が正しくない為、番組情報が上手く取得出来ませんでした。 |
||||||||
| 15−1. | No.14−2の画面を参照し、修正したいチャンネルの”チャンネル&サービス”の値をメモ(記憶)しておく。 | |||||||
| 15−2. | No.14−6、No.14−7、の様に、修正したいチャンネルの”チャンネル&サービス”の値を書き換え、OKをクリック。 | |||||||
| この先は、個人的に行った設定です。 各自任意ですが行っておいた方が便利かも♪ご参考までに。 |
||||||||
| 16.手動で番組情報を取得する。 ※行わなくても良いですが、私の場合、チャンネルの追加&修正を行った為、しました。 |
||||||||
| 16−1. | タスクトレイの TVRock アイコン上で右クリック → インテリジェント → 番組情報取得 を選択し、左クリック。 | |||||||
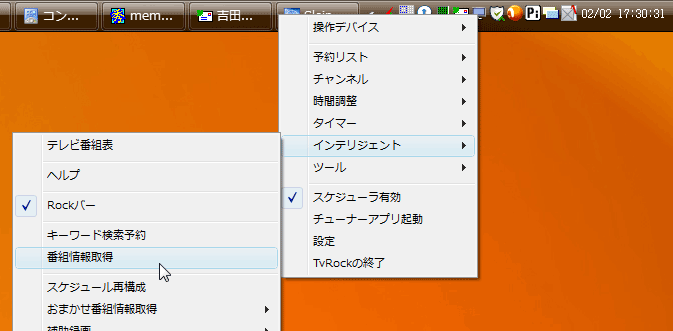 |
||||||||
| 16−2. | 下記の画面にて、取得したいチャンネルにチェックをし、開始をクリック。 ※私の場合、CS以外取得しました。各自任意で。 |
|||||||
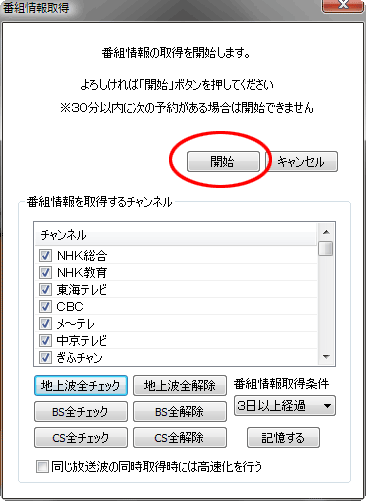 |
||||||||
| 17.番組情報を毎日自動取得するよう、予約助−ジュールの設定。 |
||||||||
| 17−1. | タスクトレイにある TVRock アイコン上で左クリック。 *TVRock、デフォルトの設定の場合 |
|||||||
| 17−2. | 地デジの番組情報取得スケジュール設定。 | |||||||
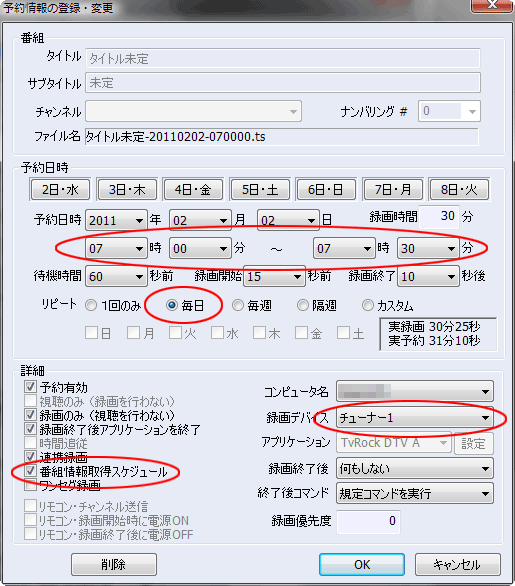 |
||||||||
| ・”番組情報取得スケジュール”→ チェック ・”録画デバイス”→ チューナー1 ・”リピート”→ 毎日 ・”時間”→ 07:00〜07:30 ※時間は任意ですが深夜は取得出来ない場合がある為、避けた方が無難です。 |
||||||||
| 17−3. | BS/CSの番組情報取得スケジュール設定。 | |||||||
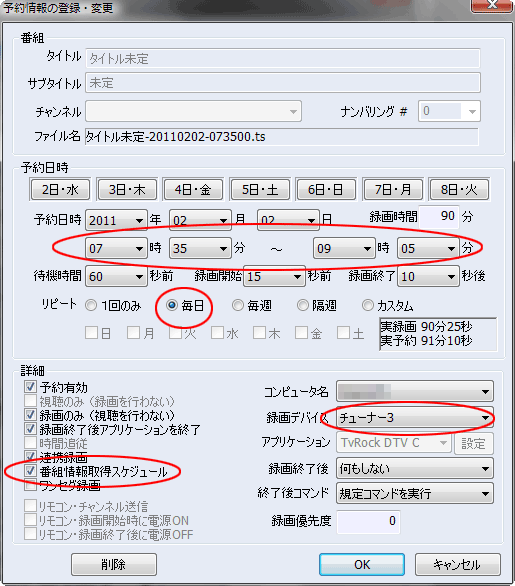 |
||||||||
| ・”番組情報取得スケジュール”→ チェック ・”録画デバイス”→ チューナー3 ・”リピート”→ 毎日 ・”時間”→ 07:35〜09:05 ※BS/CS、共に取得する場合は時間が掛かる為、余裕を持った時間設定にした方が良いと思われます。2時間ぐらい?!尚、地デジ取得時同様、深夜の時間帯は避けた方が無難です。 |
||||||||
| 18.録画ファイル(TSファイル)を再生(視聴)する、1。 |
||||||||
| 18−1. | BonDriver_File+TVTestPlugin (2011年02月06日時点のバージョン、1.7.6)をダウンロードしてくる。 | |||||||
| 18−2. | BonDriver_File+TVTestPlugin を適当なフォルダに解凍する。 | |||||||
| 18−3. | 解凍されたファイルの、BonDriver_File.dll と BonDriver_File.dll.ini を TVTestフォルダへ、BonDriver_File.tvtp
と BonDriver_File.tvtp.ini を TVTest のPluginsフォルダへ移動する。 例:
※尚、BonDriver_File.dll.ini、BonDriver_File.tvtp.ini ファイルを直接編集する事で細かい設定変更可能です。 |
|||||||
| 18−4. | TVTest を起動し、画面左下の部分を左もしくは右クリックし、BonDrive_File.dll を選択する。 | |||||||
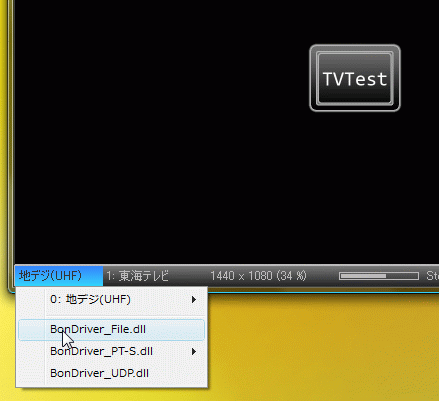 |
||||||||
| 18−5. | ファイルを開くダイアログが出てくるので、再生したいファイルを選択し、”開く”をクリック。 | |||||||
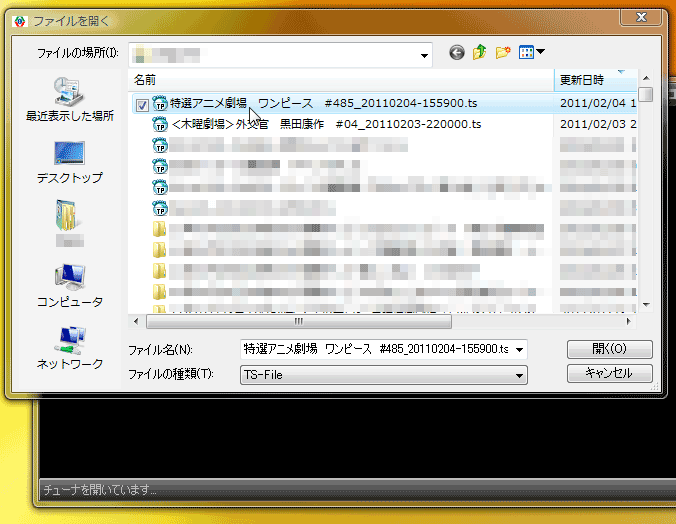 |
||||||||
| 18−6. | TVTest の画面上で右クリック →プラグイン →BonDriver_File Control にチェックをすると操作バーが出て便利♪w | |||||||
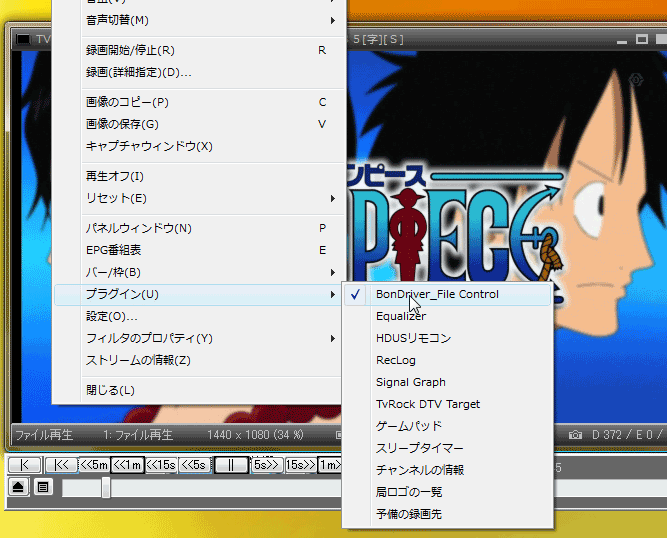 |
||||||||
| 19.録画ファイル(TSファイル)を再生(視聴)する、2。 ※No.18 以外の再生方法ですが、個人的に使用法なので紹介のみって事で♪(^^;) |
||||||||
| ★ | VLC media player を使用する。 | |||||||
| ★ | PlayStation3(PS3)+PS3 Media Server (DLNAサーバーソフト)の組み合わせで再生する。 ※PS3 Media Server についてはコチラを参考に♪ ※個人的にオススメ♪w |
|||||||
| 以上、おしまい♪w | ||||||||
| ご意見、ご感想などなど、コチラへお気軽に、どぞ♪ 『うまくできたよ〜!』報告なんて頂けたら、喜んじゃう管理人かも♪(笑) |